【WEB制作編】VSCodeのおすすめプラグイン

はじめに
開発効率を向上させるためには、優れた開発ツールの選択が不可欠です。その中でもVisual Studio Code(VSCode)は、広く利用されている人気のエディタの一つです。さらに、VSCodeの魅力は拡張機能やプラグインにあります。豊富なコミュニティが開発した拡張機能は、個々のニーズに合わせたカスタマイズや開発作業の効率化に大きく貢献してくれます。この記事では、VSCodeのおすすめ拡張機能と便利なプラグインについてご紹介します。是非、あなたの開発環境に取り入れて、より快適な開発体験を手に入れましょう。
プラグインのインストール方法
-
- VSCodeを開いて、エディタを準備します。
拡張機能マーケットプレースのアクセス
プラグインの検索
プラグインの選択とインストール
- 検索結果から目的のプラグインを選択します。詳細ページに移動し、「インストール」ボタンをクリックします。

- 検索結果から目的のプラグインを選択します。詳細ページに移動し、「インストール」ボタンをクリックします。
VSCodeの再起動
以上の手順に従うことで、簡単にプラグインをインストールすることができます。
おすすめプラグイン紹介
Prettier - Code formatter

Prettier - Code formatter は、コードの自動整形を行うための便利な拡張機能です。この拡張機能を使用すると、一貫性のあるコーディングスタイルを簡単に適用できます。

- Prettierは、コードの自動整形を行います。インデント、スペースの数、改行の位置など、コーディングスタイルに関するルールを自動的に適用します。
Live Server

Live Serverは、Web開発を行う際に便利なプラグインの一つです。このプラグインを使うと、編集中のHTML、CSS、JavaScriptファイルの変更をリアルタイムに反映してくれるローカルサーバーを起動することができます。
Live Serverの使用方法は以下の通りです:
Visual Studio Codeでプロジェクトを開きます。
エクスプローラービューで、開発中のHTMLファイルを右クリックします。
メニューから「Open with Live Server」を選択します。
Live Serverが自動的に起動し、ブラウザが開かれます。開発中のHTMLファイルが表示されます。
HTMLファイルや関連するCSS、JavaScriptファイルを編集し保存すると、ブラウザが自動的にリロードされ、変更が反映されます。
Live Serverは、開発中のウェブページをリアルタイムにプレビューするのに役立ちます。ファイルの保存ごとに手動でブラウザをリロードする手間を省き、スムーズな開発体験を提供します。
是非、Live Serverプラグインを試してみてください。
Live Sass Compiler

Live Sass Compiler は、Sass(Syntactically Awesome Style Sheets)ファイルをリアルタイムでコンパイルするための便利な拡張機能です。Sassを使用すると、効率的なCSSの開発が可能となります。
Live Sass Compiler の主な特徴は次のとおりです。
- リアルタイムコンパイル: Live Sass Compiler は、Sassファイルを保存するたびに自動的にコンパイルします。ファイルの変更を検知して即座にCSSに変換するため、コーディングの効率が向上します。
Japanese Language Pack for Visual Studio Code
Japanese Language Packは、Visual Studio Codeを日本語化するための拡張機能です。この拡張機能をインストールすると、以下のような変更が行われます。
- インターフェースが日本語化されます。メニューやサイドバー、パネルなど、VSCodeの全体的な表示が日本語に切り替わります。
- エディタ内のテキストが日本語になります。エディタ内でのコードの表示やエラーメッセージ、補完候補などが日本語で表示されます。
Indent Rainbow
 q
q
Indent Rainbow は、インデントレベルを視覚的に表示するための便利な拡張機能です。この拡張機能を使用すると、コード内のインデントが色分けされ、階層構造が明確になります。
Indent Rainbow の主な特徴は次のとおりです。
- カラフルなインデント: Indent Rainbow は、各インデントレベルごとに異なる色を割り当てます。これにより、コードの階層構造が一目で把握できます。
- カスタマイズ可能: Indent Rainbow の色や表示スタイルはカスタマイズ可能です。自分の好みやプロジェクトのテーマに合わせて調整することができます。
HTML CSS Support

HTML CSS Support は、HTMLとCSSの開発をサポートするための拡張機能です。この拡張機能を使用すると、HTMLファイル内でのCSSのサポートや補完、クラスやIDの自動生成などが容易になります。
HTML CSS Support の主な特徴は次のとおりです。
- CSSのサポート: HTMLファイル内でCSSを使用する際に、シンタックスハイライトや補完機能を提供します。CSSプロパティやセレクタの入力を補完することで、効率的にコーディングを行うことができます。
- クラスとIDの自動生成: HTML要素にクラスやIDを追加する際に、自動的に補完や候補の表示を行います。既存のクラスやIDを簡単に参照しながら、一貫性のある命名規則を保つことができます。
- CSSリンクの追加: HTMLファイル内で外部のCSSファイルをリンクする際に、自動的に補完やファイルのパスの入力をサポートします。正しいパスを簡単に入力し、CSSファイルを結びつけることができます。
CSS Peek

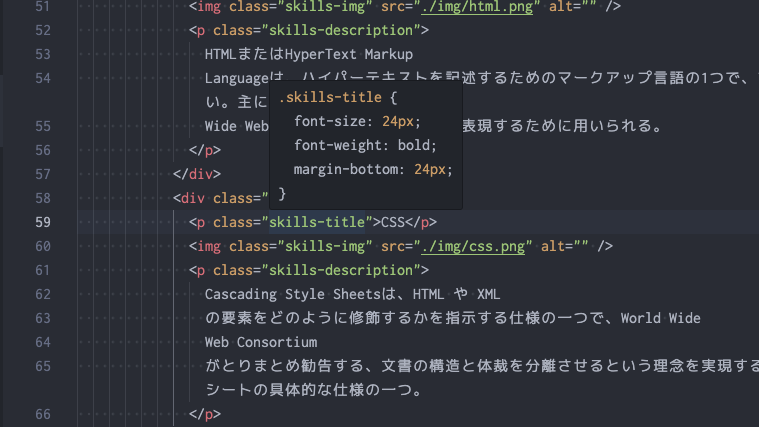
CSS Peek は、Visual Studio Code上でのCSSコードの探索とナビゲーションをサポートする拡張機能です。この拡張機能を使用すると、HTMLファイル内で特定のCSSスタイルを素早く特定したり、スタイルの定義元にジャンプしたりすることができます。
CSS Peek の主な特徴は次のとおりです。
- CSSスタイルの探索: CSS Peek は、HTMLファイル内の要素に適用されているCSSスタイルを探索します。特定のスタイルを迅速に見つけることができます。
- スタイルの定義元へのジャンプ: CSS Peek は、スタイルの定義元であるCSSファイルに簡単にジャンプする機能を提供します。スタイルがどのCSSファイルに定義されているかを確認することができます。
- スタイルプロパティのプレビュー: CSS Peek は、スタイルのプロパティをホバーすると、そのプロパティが適用された要素のプレビューを表示します。スタイルの効果を確認するのに役立ちます。
Auto Rename Tag

Auto Rename Tag は、HTMLやXMLなどのタグを編集する際に、自動的に対応する開始タグと終了タグの名前を一括で変更する拡張機能です。この拡張機能を使用すると、タグ名の変更作業を手動で行う必要なく、瞬時に一貫性のあるタグ名の変更が可能となります。
Auto Rename Tag の主な特徴は次のとおりです。
- タグ名の一括変更: Auto Rename Tag を使用すると、開始タグと終了タグの名前を同時に変更することができます。タグ名の変更が自動的に適用されるため、手動での修正作業を省略することができます。
- タグ名の一貫性の維持: タグ名の変更時には、関連するすべての開始タグと終了タグが一貫した名前に更新されます。これにより、タグの構造を保ちながら一括でタグ名を変更することができます。
まとめ
ここでは、Visual Studio Codeにおける便利な拡張機能やプラグインをいくつか紹介しました。これらの拡張機能は、開発作業を効率化し、より快適な環境でコーディングを行うためのサポートを提供しています。
以下は、紹介した拡張機能のまとめです。
Prettier - Code formatter: コードの自動整形を行う拡張機能で、統一されたフォーマットでコードを整えることができます。
Live Server: ローカルサーバーを起動して、リアルタイムでWebページをプレビューする拡張機能です。
Japanese Language Pack for Visual Studio Code: 日本語環境をサポートする拡張機能で、日本語表示や日本語補完を提供します。
Indent-Rainbow: インデントのレベルごとに色を付けて表示する拡張機能で、コードの構造を視覚的に分かりやすくします。
CSS Peek: CSSコードの探索とナビゲーションをサポートする拡張機能で、スタイルの特定やプロパティのプレビューが可能です。
Auto Rename Tag: タグ名の一括変更をサポートする拡張機能で、開始タグと終了タグの名前を自動的に更新することができます。
これらの拡張機能を組み合わせて使用することで、よりスムーズな開発体験を得ることができます。自身の開発スタイルやニーズに合わせて、必要な拡張機能を選んで導入してみてください。
どの拡張機能もVisual Studio Codeの機能を拡張し、開発効率や品質向上に貢献します。ぜひ、これらの拡張機能を活用して、より快適な開発環境を築いてください!
VSCodeのおすすめ初期設定

VSCodeは、多くのプログラマーや開発者にとって重要な開発ツールとなっています。その使いやすさや拡張性の高さから、カスタマイズすることでより効率的な開発環境を構築することができます。この記事では、VSCodeのおすすめ初期設定について紹介します。これらの設定は、デフォルトの状態から始める方に特に役立つものです。
設定の開き方
VSCodeを開きます。
サイドバーの歯車アイコンをクリックします。
「設定」をクリックします。。
設定画面の検索バーで設定を変えたい項目を検索できます。

おすすめの設定
Auto Save
Auto Saveは、ファイルを自動的に保存する設定です。デフォルトでは手動保存となっているため、コードを書いた後に都度保存する必要があります。
しかし、Auto Saveを「afterDelay」にすることで、変更を自動的に保存することができます。これにより、手動で保存する手間が省け、作業効率が向上します。

Word Wrap
Word Wrapは、テキストを自動的に折り返す設定です。デフォルトでは、長い行が画面外にはみ出してしまうため、スクロールする必要があります。

しかし、「Editor: Word Wrap」をon(有効)にすることで、行が画面内に収まるように自動的に折り返されます。これにより、コード全体を見渡しやすくなり、読みやすい表示が可能となります。


プログラミング用フォントの導入
プログラミングの作業を行う際には、適切なフォントを使用することでコードの可読性を向上させることができます。Ricty Diminishedは、プログラミングに適した人気のあるフォントの一つです。
下記のような区別のしづらい文字の違いが分かりやすくなるのがRicty Diminishedのメリットの一つです。


ダウンロードしたフォントファイルを展開します。
Windowsの場合は、展開したフォントファイルを右クリックし、「インストール」を選択します。Macの場合は、フォントファイルをダブルクリックしてインストールします。
VSCodeを開きます。
設定画面の検索バーに「font」と入力します。
検索結果の「Editor: Font Family」を見つけてクリックします。
フォント設定の値を以下のように変更します(既存の設定値に追加する場合は、カンマで区切って追加します)。

まとめ
以上です!😄
ここでは、Visual Studio Codeにおけるおすすめの初期設定をいくつか紹介しました。
以下は、紹介した拡張機能のまとめです。
Auto Save: ファイルを自動的に保存する設定です。ファイル変更後に手動で保存する必要がなくなります。
Word Wrap: テキストを自動的に折り返す設定です。長い行をスクロールする手間が省けます。
プログラミングフォントの導入: Ricty Diminishedという可読性の高いプログラミング用のフォントを導入して、開発効率を上げることができます。
これらのおすすめ初期設定をVSCodeに適用することで、より使いやすい開発環境を構築することができます。ぜひ試してみてください!
ウェブ開発の最強ツール!Chromeデベロッパーツールの使い方マスター術

ウェブ開発の世界では、効率的な開発とデバッグが重要です。その中でもChromeデベロッパーツールは、優れた機能を備えた強力なツールとして知られています。本記事では、Chromeデベロッパーツールの使い方を詳しく解説し、ウェブ開発の究極テクニックをお伝えします。
起動方法
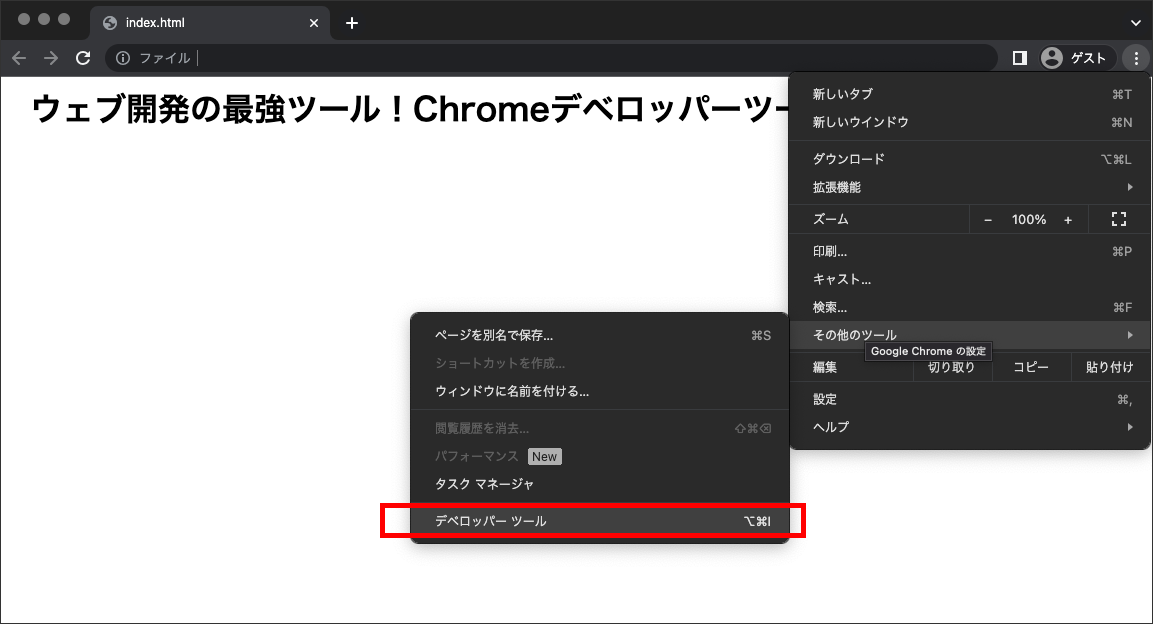
ショートカットキーで起動する場合
Windowsは「Ctrl + Shift + I 」
Macの場合は「Command + Option + I」
を押します。
デベロッパーツールはたくさん使用するので、 ショートカットキーで起動できるように覚えておきましょう!
表示位置の変更

エレメントパネルの活用術
HTMLとCSSの編集、要素のスタイル変更方法
HTMLの編集
- デベロッパーツールの「Elements」というタブを選択します。
- HTMLコードがデベロッパーツールに表示されます。
- 編集したいHTML要素を選択します。
- 選択した要素を編集したり削除したりすることができます。

さらに、デベロッパーツールバーの左上にある矢印アイコンをクリックすると、ブラウザ上の要素にマウスを乗っけて、情報を確認することができます。

CSSを編集
1. デベロッパーツールの「Elements」というタブを選択し、変更したい要素を選択します。
2. 右側の「Styles」タブに、現在のスタイルシートが表示されます。「+」ボタンをクリックすると、新しいスタイルを追加することができます。

スタイルを変更する場合は、値を直接編集することができます。また、「Styles」タブに表示されているスタイルを削除するには、そのスタイルの左側にあるチェックを外します。

スタイルパネルの下部ではmarginやpaddingなどを確認できます。

デバイスモードの活用術
モバイルデバイスのエミュレーションとデザインの確認方法
- デベロッパーツールバーの左上のデバイスアイコンをクリックします。
- エミュレーションモードが有効になり、デバイスのプルダウンメニューが表示されます。
- プルダウンメニューからテストしたいデバイスを選択します。または、カスタムデバイスを追加することもできます。

コンソールパネルの活用術
JavaScriptのエラーログの確認とデバッグ方法
- デベロッパーツールの「Console」というタブを選択する。
- エラーが発生している場合エラーメッセージが表示されます。
エラーメッセージは赤色で表示され、エラーの種類や詳細な情報が表示されることがあります。 エラーメッセージをクリックすると、関連するコードの行にジャンプすることもできます。 コンソールパネル上部にあるフィルタリングオプションを使用すると、特定の種類のエラーログや警告のみを表示することができます。

//javascriptでconsole.log()などを使用した場合はコンソールパネルに表示されます。 console.log('hello');

ネットワークパネルの活用術
ページの読み込みパフォーマンスの計測方法

まとめ
以上です!😄
Chromeデベロッパーツールは、ウェブ開発者にとって欠かせないツールです。本記事で紹介した使い方や活用術をマスターすれば、効率的な開発とデバッグが可能となります。
本記事紹介した機能以外にも便利な機能がたくさんあるので、興味がある方は調べてみてください。
Chromeデベロッパーツールを使いこなし、ウェブ開発の技術を高めましょう!

