ウェブ開発の最強ツール!Chromeデベロッパーツールの使い方マスター術

ウェブ開発の世界では、効率的な開発とデバッグが重要です。その中でもChromeデベロッパーツールは、優れた機能を備えた強力なツールとして知られています。本記事では、Chromeデベロッパーツールの使い方を詳しく解説し、ウェブ開発の究極テクニックをお伝えします。
起動方法
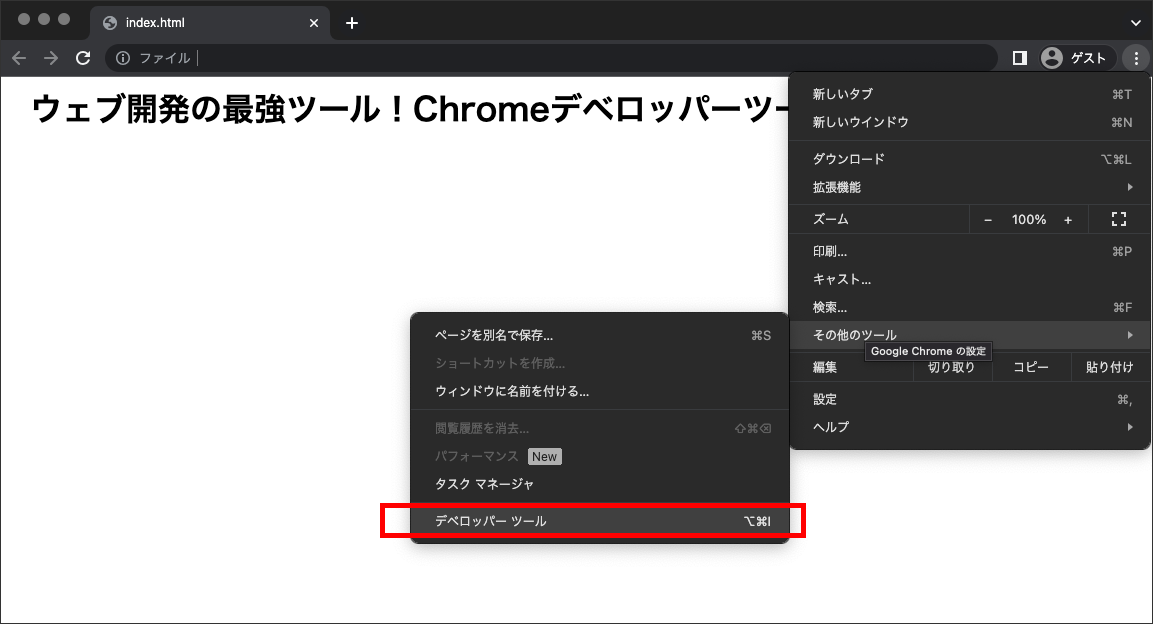
ショートカットキーで起動する場合
Windowsは「Ctrl + Shift + I 」
Macの場合は「Command + Option + I」
を押します。
デベロッパーツールはたくさん使用するので、 ショートカットキーで起動できるように覚えておきましょう!
表示位置の変更

エレメントパネルの活用術
HTMLとCSSの編集、要素のスタイル変更方法
HTMLの編集
- デベロッパーツールの「Elements」というタブを選択します。
- HTMLコードがデベロッパーツールに表示されます。
- 編集したいHTML要素を選択します。
- 選択した要素を編集したり削除したりすることができます。

さらに、デベロッパーツールバーの左上にある矢印アイコンをクリックすると、ブラウザ上の要素にマウスを乗っけて、情報を確認することができます。

CSSを編集
1. デベロッパーツールの「Elements」というタブを選択し、変更したい要素を選択します。
2. 右側の「Styles」タブに、現在のスタイルシートが表示されます。「+」ボタンをクリックすると、新しいスタイルを追加することができます。

スタイルを変更する場合は、値を直接編集することができます。また、「Styles」タブに表示されているスタイルを削除するには、そのスタイルの左側にあるチェックを外します。

スタイルパネルの下部ではmarginやpaddingなどを確認できます。

デバイスモードの活用術
モバイルデバイスのエミュレーションとデザインの確認方法
- デベロッパーツールバーの左上のデバイスアイコンをクリックします。
- エミュレーションモードが有効になり、デバイスのプルダウンメニューが表示されます。
- プルダウンメニューからテストしたいデバイスを選択します。または、カスタムデバイスを追加することもできます。

コンソールパネルの活用術
JavaScriptのエラーログの確認とデバッグ方法
- デベロッパーツールの「Console」というタブを選択する。
- エラーが発生している場合エラーメッセージが表示されます。
エラーメッセージは赤色で表示され、エラーの種類や詳細な情報が表示されることがあります。 エラーメッセージをクリックすると、関連するコードの行にジャンプすることもできます。 コンソールパネル上部にあるフィルタリングオプションを使用すると、特定の種類のエラーログや警告のみを表示することができます。

//javascriptでconsole.log()などを使用した場合はコンソールパネルに表示されます。 console.log('hello');

ネットワークパネルの活用術
ページの読み込みパフォーマンスの計測方法

まとめ
以上です!😄
Chromeデベロッパーツールは、ウェブ開発者にとって欠かせないツールです。本記事で紹介した使い方や活用術をマスターすれば、効率的な開発とデバッグが可能となります。
本記事紹介した機能以外にも便利な機能がたくさんあるので、興味がある方は調べてみてください。
Chromeデベロッパーツールを使いこなし、ウェブ開発の技術を高めましょう!